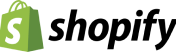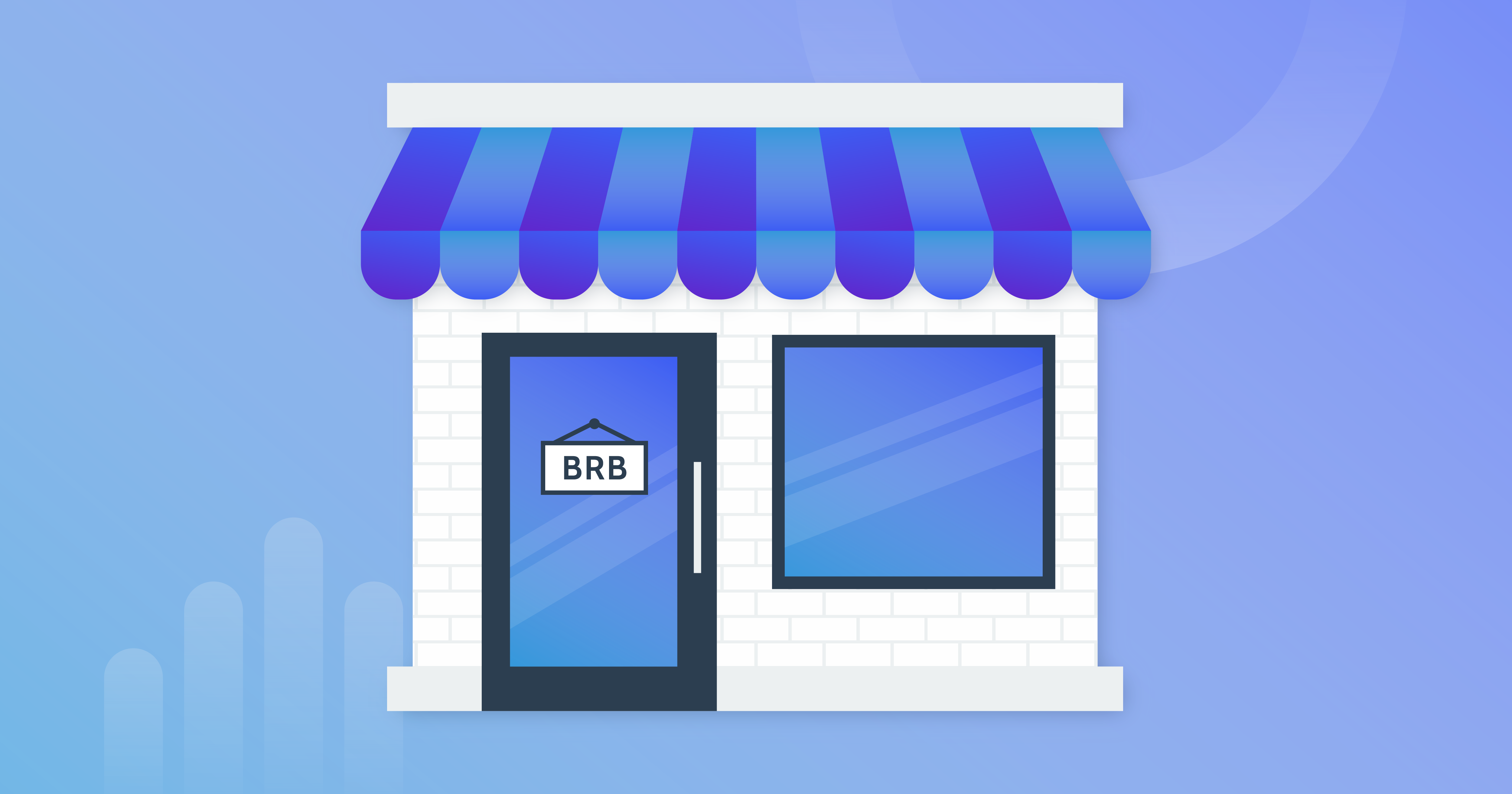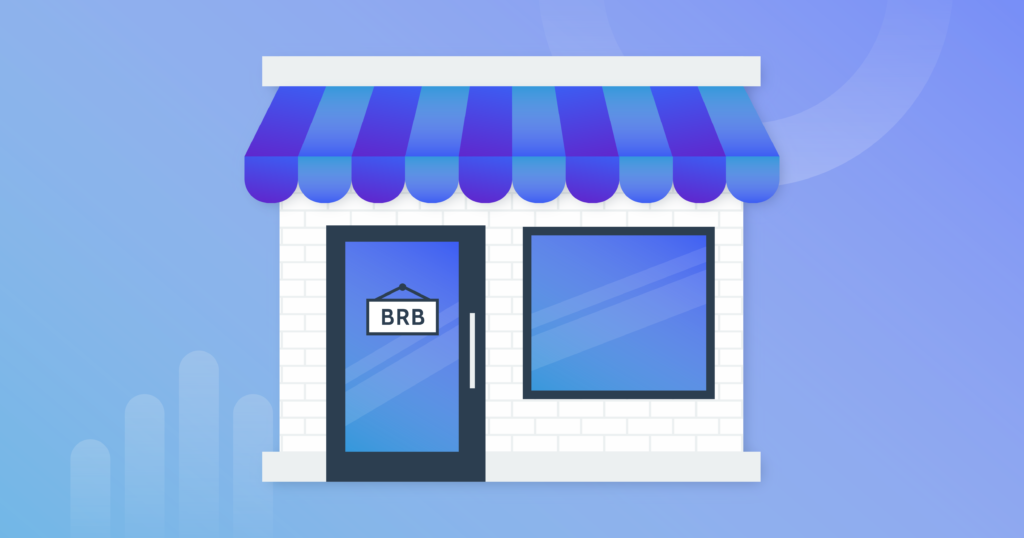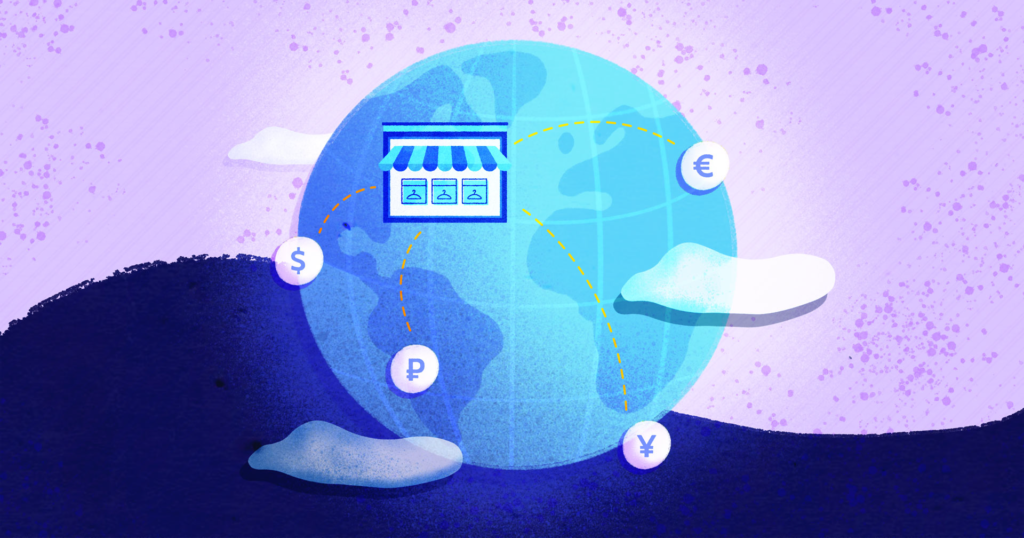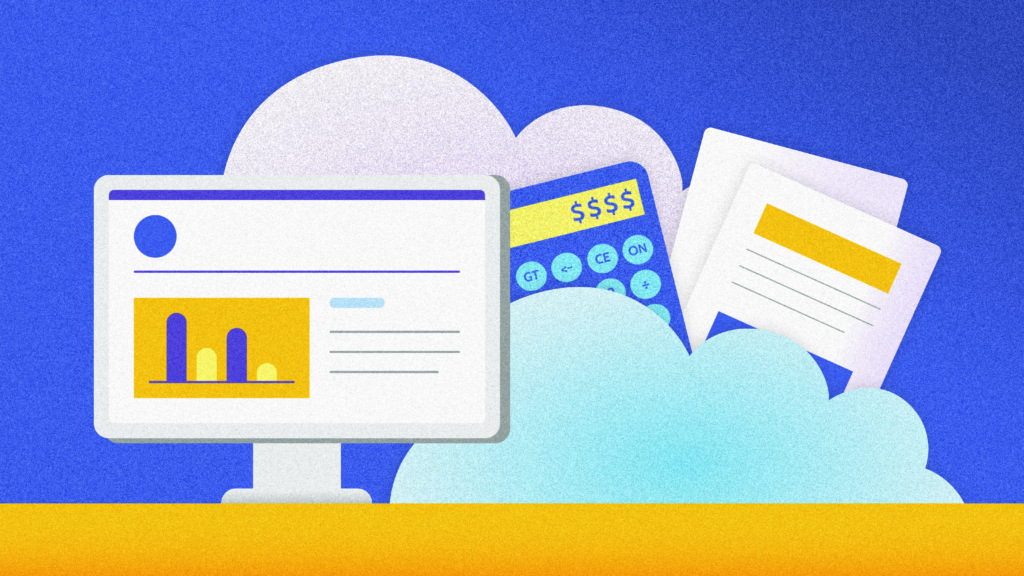Table of Contents
Is Shopify backed up?
Shopify maintains disaster recovery backups of their entire platform – and every account on it. These backups are updated regularly. The purpose of a disaster recovery backup is to recover the entire Shopify platform in case anything happens to their main data centers – such as a natural disaster causing a flood or a malicious attack by hackers. These types of disasters are extremely rare but platforms like Shopify make sure they are prepared for them.
As a merchant, it’s important that you understand that Shopify’s disaster recovery backup cannot be used to restore data in your individual store. Remember – that backup contains the data of all 800,000 merchants on the Shopify platform. It’s not setup in a way that allows Shopify employees to pick and choose data to restore.
That means you risk losing important data from your Shopify store if:
- You or someone else with access to edit your store accidentally deleted a blog post, page, or product.
- Someone with access to your store maliciously deletes important data from your account.
- A 3rd party app you’ve installed into your Shopify store makes unwanted changes.
- You import a CSV file into your Shopify store that contained an error.
What you need to backup and restore data from your individual Shopify store is an account-level backup. That’s where Rewind comes in.
Rewind can backup your Shopify store for you, giving you the ability to undo mistakes and recover deleted data. It’s like an insurance policy for your online store.
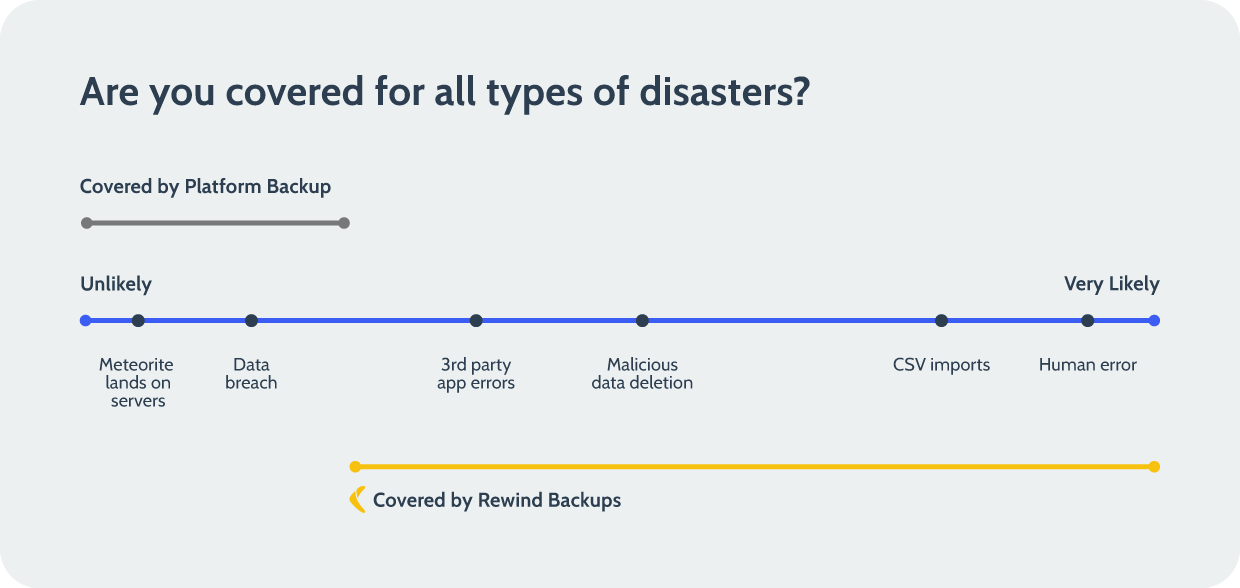
Great, well how do I back up my Shopify store?
Peace of mind about having your data secure is a wonderful thing. And we’ve got good news – it’s really easy to ensure that your business-critical data is safe. Go to Rewind’s Shopify page and install Rewind into your store. Your first backup will be complete in a few minutes or up to a couple of hours. Changes to your store are backed up automatically as they happen. Rewind also automatically updates your backup every night at midnight local time, so your team never has to worry about maintaining updated backups. You can also kick-off an additional backup whenever you’d like through the Rewind Vault, providing extra security before testing a new app or importing new data.
If you want to know what other Shopify merchants think about Rewind, check out two of our 700+ reviews in the Shopify App Store.

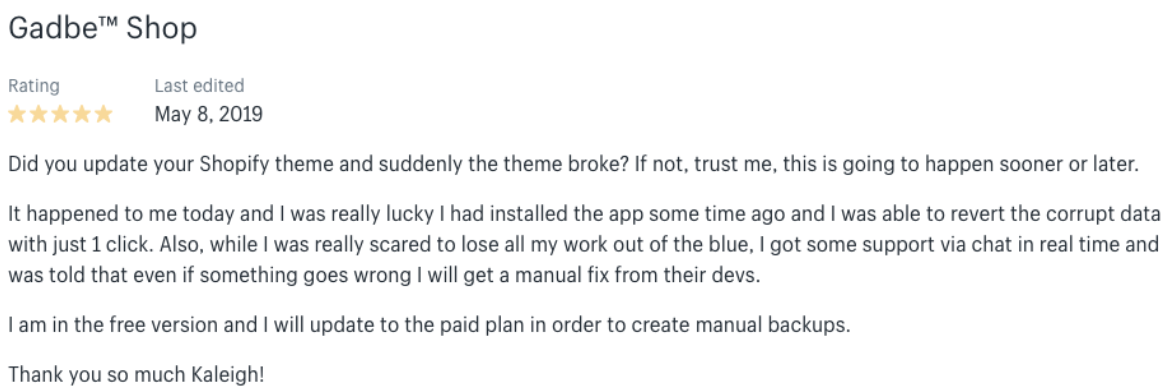
Is Shopify secure?
To make things simple, we’ll answer this question in two parts:
1. Shopify Customer Security
Shopify provides a secure shopping experience for its merchants’ customers by keeping its security systems up to date with industry best practices.
Payment Card Industry Data Security Standard (PCI DSS) is an information security standard that organizations must adhere to when handling credit card and debit card information. The Payment Card Industry Security Standards Council created this standard to protect cardholder data used for online payments.
Shopify is certified Level 1 PCI DSS compliant, meeting all six categories of PCI standards:
- Maintain a secure network
- Maintain a vulnerability management program
- Regularly monitor and test networks
- Protect cardholder data
- Implement strong access control measures
- Maintain an information security policy
This compliance is extended to all online stores powered by Shopify.
2. Shopify Account Security
The best way to approach data security for a cloud-based tool like Shopify is the Shared Responsibility Model:
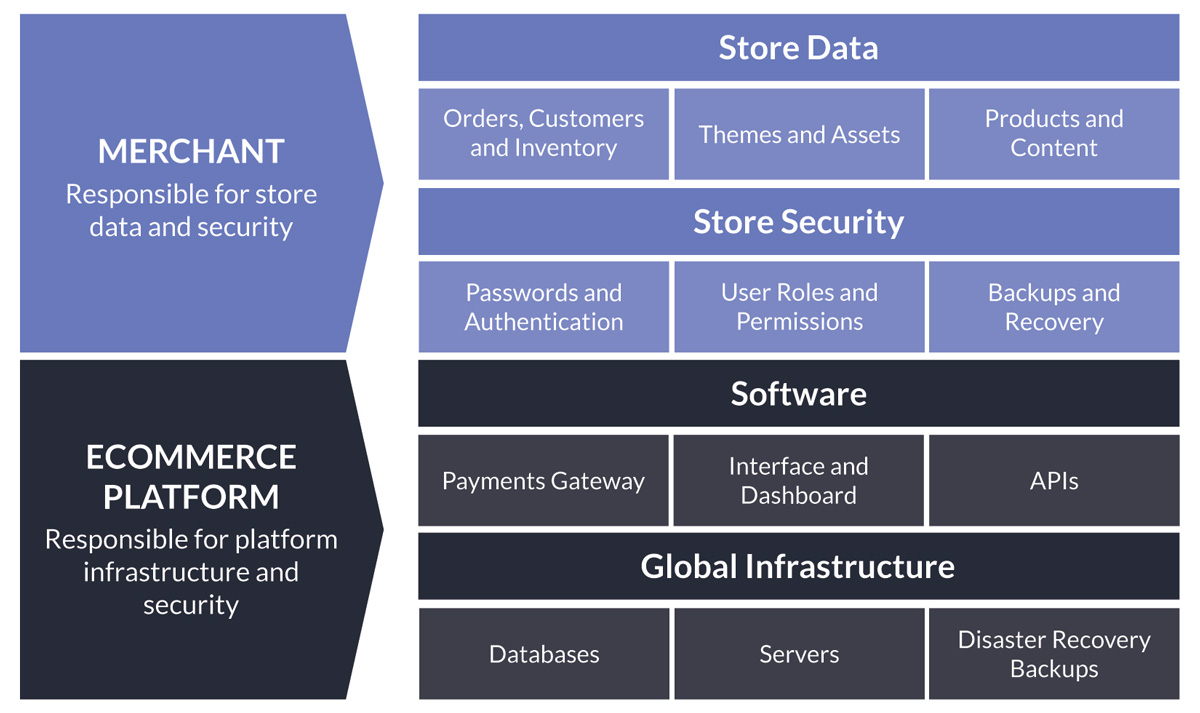
The Shared Responsibility Model explains that keeping your Shopify store’s data secure is a shared responsibility between Shopify and you, the account owner. Shopify takes care of the software, infrastructure, and disaster recovery of the entire platform. You, as the merchant, are responsible for password security, permissions that are given to users, third-party apps, and backups of the data you put into your account.
Web app providers take extensive precautions to ensure their infrastructure won’t fail. They strive to maintain ~99.98% service availability. They all have a security team who is dedicated to the platform’s availability. This is one of the many benefits of using a managed service like Shopify.
For instance, in the unlikely event that a meteorite crushes one of Shopify’s data centers, the security team will recover the entire platform to the last backup. You might experience a few minutes of downtime, or even none at all, depending on how fast they can react to the situation.
But their backups cannot be used to recover a single account back to a previous point in time or to recover just a selection of your data.
Shopify recommends using a CSV export of your data as one method of backups – which is something we absolutely DO NOT RECOMMEND. Find out why in our blog post about CSV files and your ecommerce store.
What the platforms have is a macro-backup of their entire system. This covers users for incidents on their end, like a data breach. What Rewind provides is an automatic micro-backup of just your account.
Rewind exists to protect the data that drives your business by monitoring and capturing any changes as they occur, allowing you to revert and restore any small mistakes or big disasters. This means you have the flexibility to restore your entire account to a previous point in time, or just a single item that was deleted (such as a product). Having a backup with Rewind is a great way to secure your Shopify store data. Think of it as an insurance policy for your digital data.
Human error, malicious attacks, and software glitches caused by 3rd-party software are just some of the reasons why people lose store data. Using an automated backup service like Rewind for your Shopify store makes backups and recovery simple and gives you peace of mind about the security of your business-critical data.
You don’t need to be an expert in backups, spend an afternoon each week managing your backups, or have your own IT team. It’s a set it and forget it type of process which helps you recover from all types of possible data disasters. That’s a pretty good deal if you ask us.
How do I back up my Shopify store?
Backups are a great way to secure your Shopify store. It’s like having an insurance policy for your digital property.
To start backing up your store, follow these 3 easy steps:
- Learn more about automatic Shopify backups or install Rewind from the Shopify App Store.
- Select a plan and approve payment information to activate Rewind.
- Your first backup will begin and be saved to your Rewind Vault.
Backing up data
There are three ways Rewind works to ensure your Shopify store is always backed up:
- We run an automatic backup every night at 12am local time of new changes.
- We run instant, automatic backups while you work on your Shopify store.
- We offer the ability to launch a manual backup whenever you need it.
Rewind is a set it and forget it system. We will send you a weekly summary email of how your backups have been updated.
Can I use a CSV file as a backup for my Shopify store?
Absolutely not.
Many merchants are under the impression that having a CSV export is like creating a backup of their store. It’s understandable why you might think that since even Shopify suggests using a CSV export as a backup. However, this is simply bad advice, and here’s why:
1. You cannot export your entire store – just parts of it
You can only export and import the following data from your store as CSV files: products, customers, inventory, orders (export only), and discounts (export only). You cannot export your pages, blog posts, menus, and more (which make up a huge part of your site). When an import goes wrong or a code change is made, it’s hard to predict how that change will impact your entire store. That’s why you can’t depend on partial “backups” to help you in case of a problem.
2. You have to remember to update your CSV files
Everything about CSV files has to be done manually, including updating them. If you rely on CSV files as your backup, you will have to remember to update those files on a consistent basis. In some cases, even a week-old export might be too outdated to be used to recover after a problem.
3. CSV files can’t distinguish custom categories
If you do have a Shopify Product CSV file that you exported from your Shopify store, the CSV file would not be useful to help restore the products if they were deleted. They typically wouldn’t contain information about collections of products or distinguish between the different products and the different collections that they belong to.
4. CSV files don’t get images transferred over
Product images cannot be imported into CSV format. As a result, if you lose all of your products, you’re going to have to manually add all the images to your products, which can take hours or days of work. Unfortunately, this was the case for one of our customers, Andrew Saunders:
“Do yourself a favour and download this plug in. Even though I have not used it – I wish I had downloaded it on my other store when 60% of my product images were deleted after importing a CSV file and costing me weeks of work locating and uploading the images again. Don’t take the risk.”
A lot can go wrong with importing/exporting a CSV file to your store. Shopify briefly outlines some of the issues here:
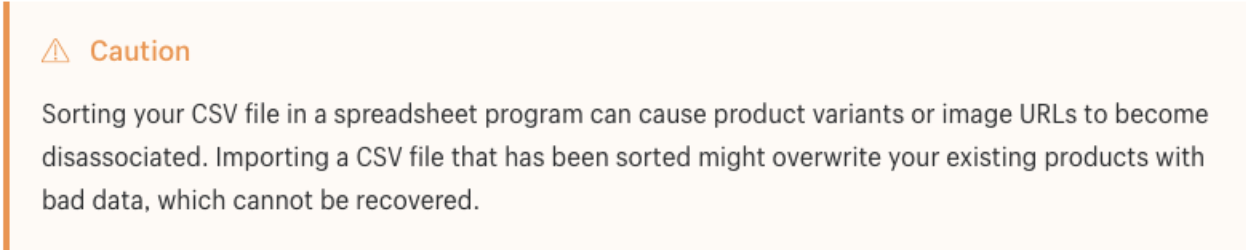
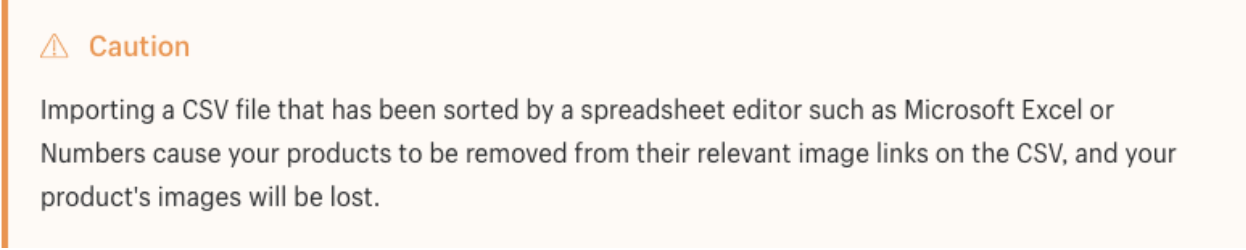
To learn more about importing and exporting a CSV to your store, refer to our guide on CSV files and your ecommerce store.
Our Recommendation – Backup your store BEFORE you import a CSV file
Problems with CSV files are one of the most common data disasters we see. The easiest solution to this problem would be to backup your store with Rewind right before importing your CSV file.
Rewind runs automatic backups of your entire store on a daily basis, but you can also run a backup yourself right before importing your CSV file to make sure that your site stays undamaged. If something were to go wrong with your site after importing, you can simply go into your Rewind Vault and restore your store to the moment before the CSV import.
Do not under any circumstances think that using a CSV is a sufficient backup tool.
I accidentally deleted a blog post in Shopify! How do I restore it?
If you’ve accidentally deleted a blog post, we’ve got some bad news and good news for you…
Bad news – Shopify can’t recover a single account back to a previous point in time or recover just a selection of your data.
Shopify maintains disaster recovery backups for its entire infrastructure. But they lack the ability to restore data on an individual account level. For example, they wouldn’t be able to restore that deleted blog post. It’s Shopify’s responsibility to back up the entire platform, but it’s your responsibility to back up your company data.
Good news – This is where Rewind comes in! We understand how painstaking it is to have to redo your entire ecommerce store, or how heartbreaking it is when you realize you accidentally hit one wrong button and all of your work has gone to waste. Rewind significantly reduces the risk of data loss with a daily automated backup, removing the burden from you and your team.
Rewind gives you two ways to restore deleted data from your backup:
- Restore a single item: Sometimes, you want to undo just one change in your account without losing all of the work that followed. In this case, search for the item you want to restore – a blog post. Expand it to see all the previous versions of that item. Open the correct version and click “Rewind.”
- Restore multiple items by date/time: Maybe you imported a large dataset, or an employee made numerous changes to your store without consulting you. Whatever the reason, sometimes it’s best to restore the entire account to a previous point in time.
With Rewind, you will no longer have to spend time rewriting deleted blog posts.
If you do not have Rewind as a backup solution and need to recover a blog post, you may be able to recover your Shopify blog without a backup.
I accidentally deleted my Shopify products! How do I restore them?
We’ve got some bad news and good news for you…
Bad news – Shopify can’t recover a single account back to a previous point in time or recover just a selection of your data.
Shopify maintains disaster recovery backups for its entire infrastructure. But they lack the ability to restore data on an individual account level. For example, they wouldn’t be able to restore those deleted products. It’s Shopify’s responsibility to back up the entire platform, but it’s your responsibility to back up your company data.
Good news – This is where Rewind comes in! We understand how painstaking it is to have to redo your entire ecommerce store or how heartbreaking it is when you realize you accidentally hit one wrong button and all of your work has gone to waste. Rewind significantly reduces the risk of data loss with a daily automated backup, removing this burden from you and your team.
Rewind enables two ways to restore deleted data from your backup:
- Restore a single item: Sometimes, you want to undo just one change in your account without losing all of the work that followed. In this case, search for the item you want to rewind – in this case, a product(s). Expand it to see all the previous versions of that item. Open the correct version and click “Rewind.”
- Restore the multiple items by date/time: Maybe you imported a large dataset, or an employee made numerous changes to your store without consulting you. Whatever the reason, sometimes it’s best to Rewind the entire account to a previous point in time.
With Rewind, you will have peace of mind that no matter what happens, your products are securely protected and accessible.
I accidentally deleted my Shopify theme! How do I restore it?
We’ve got some bad news and good news for you…
Bad news – Shopify can’t recover a single account back to a previous point in time or recover just a selection of your data.
Shopify maintains disaster recovery backups for its entire infrastructure. But they lack the ability to restore data on an individual account level. For example, they wouldn’t be able to restore your deleted theme. It’s Shopify’s responsibility to back up the entire platform, but it’s your responsibility to back up your company data.
Good news – This is where Rewind comes in! We understand how painstaking it is to have to redo your entire ecommerce shop or how heartbreaking it is when you realize you accidentally hit one wrong button and all of your work has gone to waste. Rewind significantly reduces the risk of data loss with a daily automated backup, removing the burden from you and your team.
Rewind provides two ways to restore deleted data from your backup:
- Restore a single item: Sometimes, you want to undo just one change in your account without losing all of the work that followed. In this case, search for the item you want to rewind – a theme. Expand it to see all the previous versions of that theme. Open the correct version and click ‘Rewind.’
- Restore the multiple items by date/time: Maybe you imported a large dataset, or an employee made numerous changes to your store without consulting you. Whatever the reason, sometimes it’s best to Rewind the entire account to a previous point in time.
With Rewind, you will no longer have to spend time creating your theme from scratch.
How do I export product images from my Shopify store?
Exporting product images can be tricky since CSV product exports do not include images in the file, and Shopify can only provide insight on this topic if you are moving your products from one Shopify store to another.
A popular recommendation is to download a Chrome extension called Tab Save, which allows you to download all the images for your product. Once installed, go to your Shopify admin and select all of your products and export them into a CSV file. Open the CSV file (in Excel or Numbers) and copy the list of URLs from the IMAGE SRC column. Paste this data into the “Enter your download links” section of the extension. From there, it will download the images to your downloads directory.
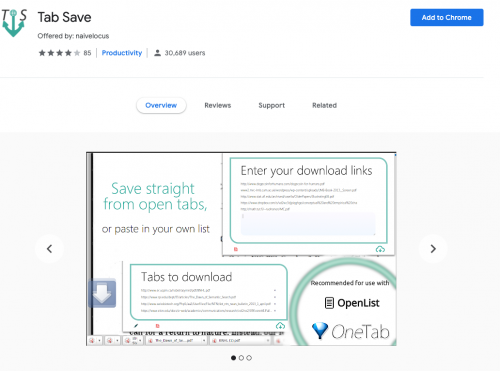
Extensions are not exempt from limitations and issues, as reviews suggest that Tab Save is not able to download all of the image URLs users have requested.
Did you know that CSV files could also result in your product images being lost? Unfortunately, this was the case for one of our Rewind customers, Andrew Saunders:
“ Do yourself a favour and download this plugin. Even though I have not used it – I wish I had downloaded it on my other store when 60% of my product images were deleted after importing a CSV file and costing me weeks of work locating and uploading the images again. Don’t take the risk.”
Related article: CSV Files and Your Ecommerce Store: Everything You Need to Know
To ensure that a CSV file mishap or any other error does not result in a data disaster in your store, we recommend that you backup your store data with Rewind.
Rewind runs automatic backups of your entire store daily, but you can also run a backup yourself right before importing your CSV file to make sure that your site stays undamaged. If something were to go wrong with your site after importing your CSV file or image downloading process, you could simply go into your Rewind Vault and restore your store to the state it was in the moment before you made the CSV import or started to download images.
How do I export my Shopify products to a CSV file?
From your Shopify admin dashboard, go to “product” and then select “all products”. From here, you will be able to export the set of data you want. You are able to export products, a customer list, orders, and discounts.
You are then able to select whether you want the export to be displayed in plain text or in a spreadsheet format. If you were exporting a product list, this is what the CSV export would look like:
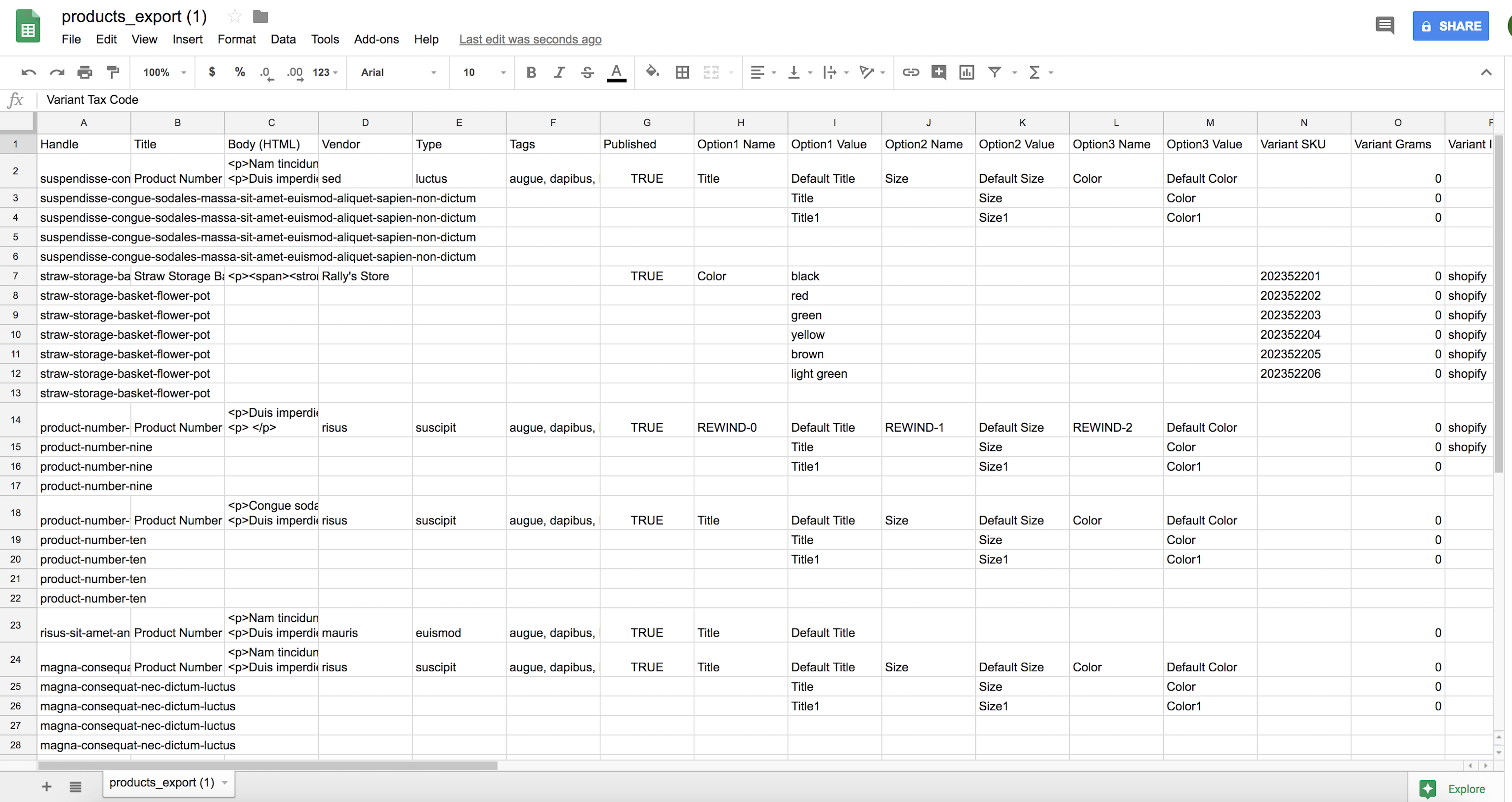
Now you have the ability to edit any of the contents in the columns of the spreadsheet.
Super easy, right?
For the most part, this is a fairly simple process. But things can go wrong with your CSV file when you go back to import it into Shopify. CSV imports can cause unwanted changes or even remove important data from your store. The most common problems we see are as follows:
- If any of the content in your columns is missing or in the wrong order, it will result in a “missing headers” error.
- Stores with certain UTF characters inserted into their products find exporting the CSV files results in incorrect or missing characters being inserted into products.
- CSV files edited on Microsoft Excel or Numbers can cause your products to be removed from their relevant image links on the CSV file and lost product images.
Unfortunately, this was the case for one of our customers, Andrew Saunders:
“Do yourself a favour and download this plugin. Even though I have not used it – I wish I had downloaded it on my other store when 60% of my product images were deleted after importing a CSV file and costing me weeks of work locating and uploading the images again. Don’t take the risk.”
Our recommendation: Back up your store data with Rewind BEFORE importing a CSV file.
Rewind runs automatic backups of your entire store on a daily basis, but you can also run a backup yourself right before importing your CSV file to make sure that your site stays undamaged. If something were to go wrong with your site after the import, you can simply go into your Rewind Vault and rewind your store to the moment it was in before you made the CSV import.
How do I import products from a CSV file into my Shopify store?
When importing your products back into your store, Shopify converts the data from a CSV file. Once you have made changes to your exported CSV file, you then re-import it into your products page (for example), and the changes should be reflected in your store.
Super easy, right?
For the most part, this is a fairly simple process. But things can go wrong with your Shopify CSV file, causing unwanted changes or even removing important data from your store. The most common problems we see:
- If any of the content in your columns is missing or in the wrong order, it will result in a “missing headers” error.
- Stores with certain UTF characters inserted into their products find exporting the CSV files results in incorrect or missing characters being inserted into products.
- CSV files edited on Microsoft Excel or Numbers can cause your products to be removed from their relevant image links on the CSV and lost product images.
Unfortunately, this was the case for one of our customers, Andrew Saunders:
“Do yourself a favour and download this plugin. Even though I have not used it – I wish I had downloaded it on my other store when 60% of my product images were deleted after importing a CSV file and costing me weeks of work locating and uploading the images again. Don’t take the risk.”
To ensure that import does not result in a data disaster in your store, we recommend that you backup your store data with Rewind BEFORE importing a CSV file.
Rewind runs automatic backups of your entire store on a daily basis, but you can also run a backup yourself right before importing your CSV file to make sure that your site stays undamaged. If something were to go wrong with your site after importing your CSV file, you can simply go into your Rewind Vault and rewind your store to the moment it was in before you made the CSV import.