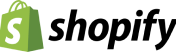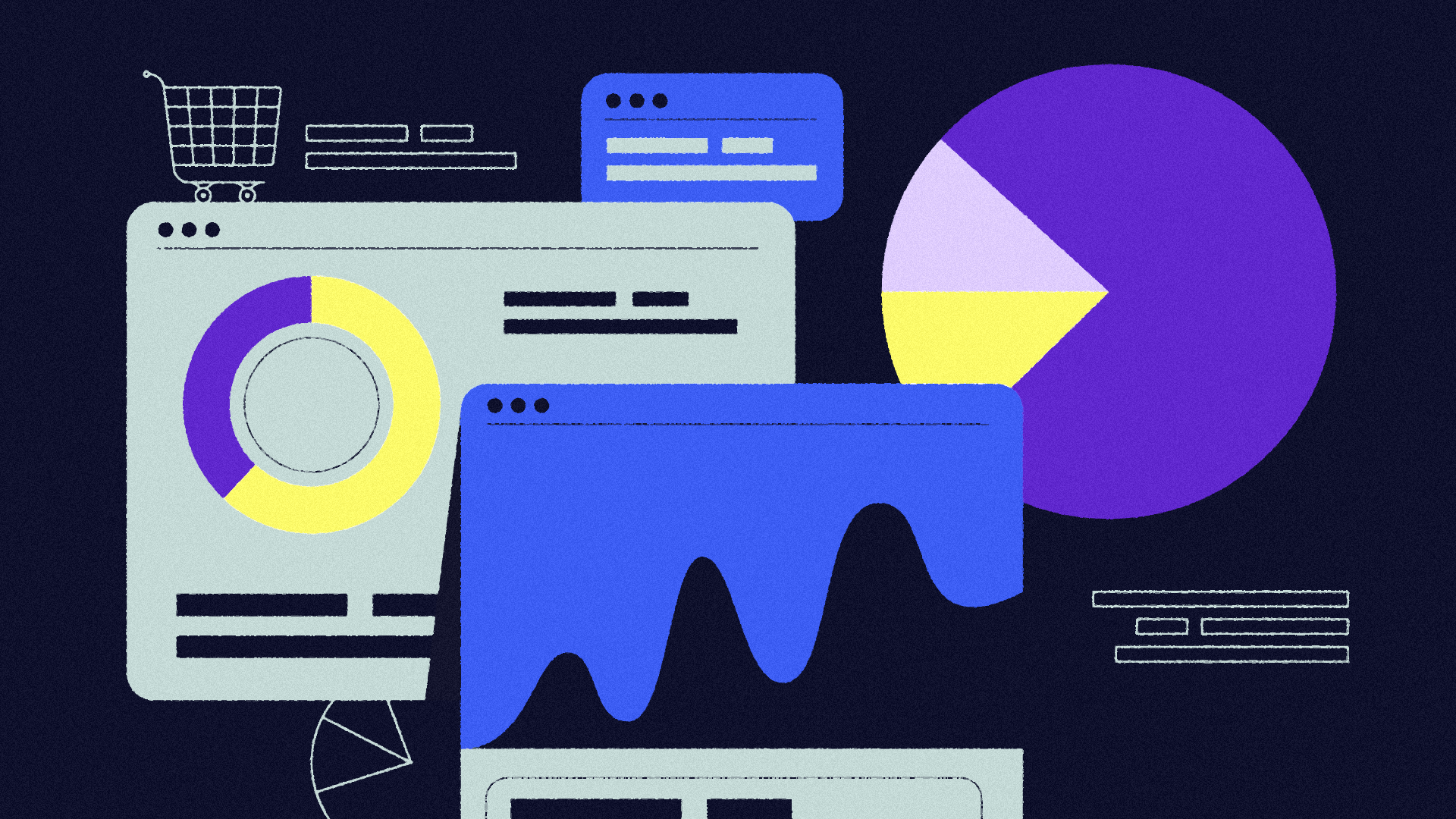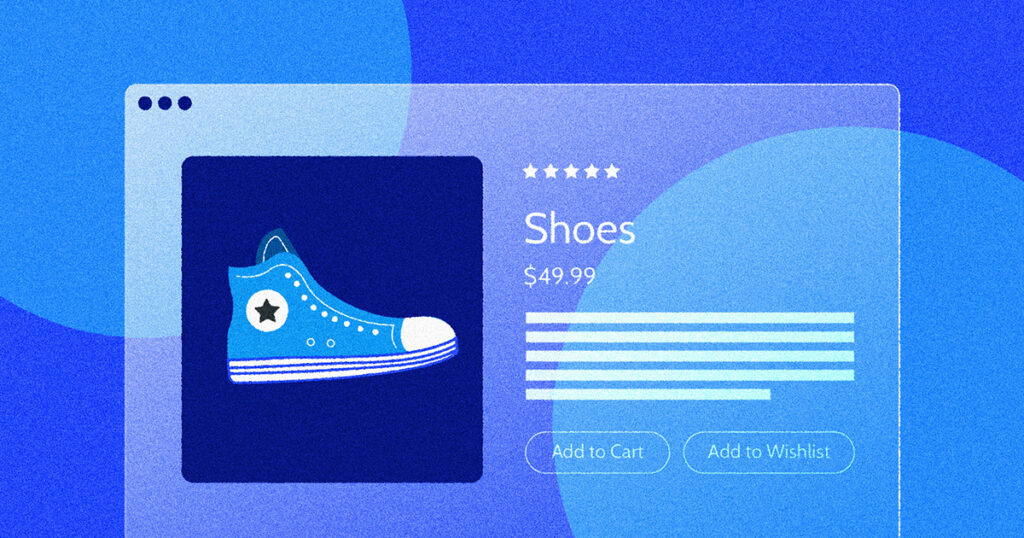If you’re an Shopify store owner or app developer with a listing in the Shopify app store, you’re going to want to understand how well your store/app listing is performing. How are people arriving to your site? What’s your bounce rate? What’s your install rate? By adding Google Analytics to your app listing you can see all of this. You’ll have the data to understand and optimize your app listing for more traffic and installs.
Shopify added GA4 support in 2023. If you’re setting up a new app listing, use this.
Add Google Analytics (GA4) to your app listing
If you already have a Google Analytics account and property set up to track your app listing, you can skip the following steps.
While you cannot natively track a single user in Google Analytics from your app listing to your app for attribution, our recommendation is to use the same property to track both your app listing and app.
We recommend a different property for every app + app listing combo.
Whatever you choose, App Store Analytics supports all of these models.
1. Create your Google Analytics property
Select the Google Analytics Account you’d like to create the property under.
Push the icon to get to Admin.
Select Create Property.
Name the property as the name of your app.
2. Create a data stream
Push Data Streams under the property and choose Web as the platform.
Enter the URL as your Shopify App Listing URL. Name the stream.
3. Add GA4 to your App Listing
When you’ve created the stream, you’ll be shown a Measurement ID. This is what you’ll use to track your app listing. Copy it.
In your Shopify Partner Admin, edit the app listing of the app you want to track.
Push Tracking information. Paste the Measurement ID you copied into the Google Analytics code Tracking ID field.
4. Save and publish
Click Save & publish, and your tracking will start immediately.
Events will start to flow into Google Analytics without any further setup.
The Add App button event is fired by Shopify. You can use this in your GA reports, and may wish to toggle it as a conversion event.
You’ll see some other goodies in there:
- scroll: this is useful to see how well your above the fold content like the app tag line, video, images, and headline attract viewers to scroll.
- video_start, video_progress, video_complete: This info lets you optimize your video including key frame, length, and content.
Add GA4 to your Shopify store
Now that you’ve connected GA4 to your app listing, it’s time to connect it to your Shopify store.
1. Create a GA4 property
Select the Google Analytics Account you’d like to create the property under.
Push the icon to get to Admin.
Select Create Property.
Name the property as the name of your app.
2. Create a data stream
Push Data Streams under the property and choose Web as the platform.
Enter the URL as your Shopify App Listing URL. Name the stream.
3. Add the Stream to your store
When you’ve created the stream, you’ll be shown a Measurement ID. This is what you’ll use to track your store.
Now, log in to your Shopify store. From your Shopify admin, on the left hand side, select Online Store then Preferences.
In the Google Analytics section, there should be a popup notifying you about GA4. Select the Manage pixel here button.
You will be prompted to Connect your Google account. Select that option and log in to the google account that you created your GA4 property in steps 1-2.
Under Connect a Google Analytics Property, select the Tag ID/Property for the GA4 property that you want to connect to your Shopify store. In this case, it should be the one you created in steps 1-2.
Click Connect your Google Analytics 4 property.
4. Save and publish
Click Save & publish, and your tracking will start immediately.
Events such as clicks, sessions, and users will start to flow into Google Analytics without any further setup.
You can create custom events and conversions that you want to track.
You can use this in your GA reports, and may wish to toggle it as a conversion event.
For more information on how to implement GA4, find Shopify’s complete guide to GA4 here.
Interested in more monitoring tools for your Shopify store? Check out Rewind’s Protection Suite, a bundle of 4 apps that enable merchants to catch mistakes, threats, and disruptions before they become lost sales. Shorten your time from issue to recovery and turn more traffic into checkouts with a free trial of Rewind Protection Suite.